 |
Rahmen für alte Photos |
||||
|
|
||||
|
Wenn ihr euren ersten Photo-Rahmen gemacht habt, könnt ihr ihn in eurem Ordner für die Rahmen speichern (nur Version 6), so daß ihr ihn immer wieder als Bilderrahmen einsetzen könnt. Das schöne daran ist, daß diese Bilderrahmen sich automatisch in der Größe an das zu rahmende Bild anpassen. An Werkzeugen werden wir folgende benutzen: Radiergummi, Beschneiden, Zoomen und Zauberstab. Außerdem werden in diesem Tutorial die verwendeten Menü-Optionen erklärt. |
|||||
|
Das Photo, das wir für dieses Tutorial verwendet haben, ist in der Download-Datei links gepackt. Wenn ihr möchtet, ladet es herunter und packt die Datei in eurem Arbeitsverzeichnis aus. |
||||
| Anmerkung: In diesem Tutorial werden keine externen Filter/Plug-ins verwendet. Obwohl es Filter gibt, die diesen Effekt erzeugen, fand ich es so besser – einmal für die Leute, die keinen Zugang zu anderen Filtern haben, aber auch einfach für diejenigen, die es gerne selbst machen möchten. | |||||
Öffnet die Datei "/tutorial/html/tutphoto/oldphoto.jpg" in Paint Shop Pro. Für's erste werden wir dieses Bild so lassen und ein neues Bild für den Photo-Rahmen erstellen. |
|||||
|
|
Zuerst erstellen wir ein neues Bild, fügen eine Ebene für unseren Rahmen hinzu und dann ein weißes Quadrat in der Mitte. Um ein neues Bild zu erstellen, geht zu Datei || Neu (Strg+N) und erstellt ein neues Bild mit diesen Einstellungen: |
||||
Um die Farben einzustellen, klickt auf die aktiven Vorder- und Hintergrundfarben und stellt die Vordergrundfarbe auf Weiß und die Hintergrundfarbe auf Schwarz. |
|||||
Um eine neue Ebene zu erstellen, klickt in der Ebenen-Palette auf das Symbol "Neue Ebene erstellen". |
|||||
|
PSP 5 PSP 6 
|
Klickt auf euer Formen-Werkzeug und stellt folgendes ein:
Zeichnet jetzt ein weißes Quadrat auf eure neue Ebene. Laßt einen kleinen Streifen Schwarz stehen (zeichnet nicht von einer Kante zur anderen). Ich habe bei den Koordinaten (50,50) angefangen und das Quadrat bis (340,340) gezogen, wie hier gezeigt. Es ist nicht schlimm, wenn das Quadrat nicht genau in der Mitte ist – wir werden das jetzt durch Ausschneiden und Einfügen als neue Ebene richten. |
||||
|
|
Um das weiße Quadrat auszuschneiden und als neue Ebene einzufügen, geht zunächst zu Bearbeiten || Ausschneiden (Strg+X), dann zu Bearbeiten || Einfügen || Als neue Ebene (Strg+L). Euer weißes Quadrat ist jetzt genau in der Mitte eures Bildes. Um die Ebenen-Palette aufzuräumen, macht einen Rechtsklick auf "Ebene1" und wählt "Löschen" aus dem Kontextmenü. Klickt auf "Ebene2", um diese zur aktiven Ebene zu machen. |
||||
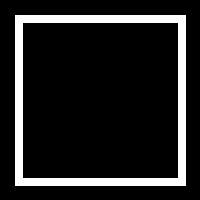
|
Jetzt werden wir das Innere des weißen Quadrates löschen, um einen Rahmen zu erhalten. Um die Mitte des weißen Quadrates zu löschen, klickt auf den Zauberstab, vergewissert euch, daß Randschärfe = 0 eingestellt ist, und klickt dann einmal in das weiße Quadrat. Um eine kleinere Auswahl zu erhalten, geht zu Auswahl || Modifizieren || Verkleinern. Das Dialogfenster "Auswahl verkleinern" wird geöffnet. Verkleinert eure Auswahl um 15 Pixel und klickt dann auf OK, um diese Einstellung anzuwenden. Um jetzt das Innere des weißen Quadrates zu löschen, drückt auf die Entf-Taste. Euer Bild sollte jetzt so aussehen wie das links. Um die Auswahl aufzuheben, macht einen Rechtsklick in euer Bild oder geht zu Auswahl || Keine Auswahl (Strg+D). |
||||
|
|
Als nächstes stellen wir unser Radiergummi ein: Klickt auf das Werkzeug "Radiergummi" und trefft in der Kontroll-/Stil-Palette die folgenden Einstellungen:
Klickt auf das Symbol für Pinseloptionen/Pinsel-Typen und wählt "Normal" aus dem Kontextmenü. |
||||
Ihr werdet jetzt kleine Bereiche aus der äußeren Kante des Rahmens herausradieren. Wir empfehlen, daß ihr dafür auf ca. 3:1 in euer Bild hereinzoomt. Wechselt danach wieder zum Radiergummi. |
|||||
 |
Radiert jetzt kleine Bereiche aus der äußeren Kante des Rahmens heraus, nicht zu viel, gerade so, daß die Kante gezackt aussieht, wie links gezeigt. Laßt an den Ecken genug stehen, daß die rechteckige Form erhalten bleibt und die Ecken gut zu erkennen sind. Zieht und dreht die Maus ("ruckelt" damit), so daß nicht nur einfach diagonale Einschnitte in der Kante sind. Laßt die Maustaste zwischendurch immer mal wieder los; wenn ihr einen Fehler macht, wird so beim Befehl "Rückgängig" nicht gleich eure gesamte Arbeit wieder rückgängig gemacht. Euer Rahmen sollte danach ungefähr so wie der links aussehen. |
||||
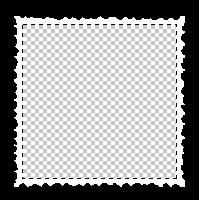
|
Wenn ihr mit dem Ergebnis zufrieden seid, könnt ihr die Ebenen verbinden und das Innere des Rahmens löschen: Um die Ebenen zu verbinden, geht zu Ebenen || Verbinden || Sichtbare verbinden. Klickt jetzt auf euren Zauberstab und dann in die Mitte eures Bildes. Drückt die Entf-Taste. Euer Bild sollte jetzt so aussehen wie das links. Die Auswahl noch nicht aufheben! |
||||

|
Jetzt werden wir zwei Aussparungseffekte hinzufügen: Geht zu Bild || Effekte || Aussparung: Klickt auf OK, um diese Einstellungen anzuwenden. Die Auswahl noch nicht aufheben! Klickt jetzt in der Ebenen-Palette auf das Symbol "Neue Ebene erstellen". Das Dialogfenster "Ebenen-Eigenschaften" wird geöffnet. Klickt auf OK, um die Standardeigenschaften für die neue Ebene zu übernehmen. Die Auswahl noch nicht aufheben! Bleibt auf eurer neuen Ebene und geht noch einmal zu Bild || Effekte || Aussparung. Laßt die Einstellungen, wie sie sind, und ändert nur die Vertikale und Horizontale Ausrichtung auf -1 (minus 1). Hebt jetzt die Auswahl mit Auswahl || Keine Auswahl (Strg+D) auf. Um die Ebenen wieder zu verbinden, geht noch einmal zu Ebenen || Verbinden || Sichtbare verbinden. |
||||

|
Im nächsten Schritt werden wir das Bild beschneiden, so daß der schwarze Bereich rund um den Rahmen kleiner wird. Wieviel ihr beschneidet, liegt bei euch. Wenn ihr etwas von dem Schwarz rund um den ausgezackten Rahmen stehen laßt, könnt ihr diesen schwarzen Bereich hinterher auswählen und so ganz leicht die Farbe ändern. Es ist wichtig, daß dabei dieselbe Höhe und Breite an Schwarz an allen vier Kanten stehenbleibt. Macht einen Doppelklick auf das Werkzeug "Beschneiden". Das Dialogfenster "Bereich beschneiden" wird geöffnet. Damit an allen vier Kanten gleichmäßig Schwarz überbleibt, stellt folgendes ein: Wenn ihr jetzt auf OK klickt, seht ihr eine weiße Linie um den ausgewählten Bereich. Klickt jetzt auf den Button "Beschneiden" in der Kontroll-/Stil-Palette. Das Bild wird jetzt gleichmäßig um euren Rahmen herum beschnitten. Vergewissert euch, daß das Schwarz gleichmäßig rund um euren Rahmen herum verteilt ist (falls nicht, macht den Befehl rückgängig und wiederholt ihn mit anderen Einstellungen, oder paßt die Leinwandgröße an – vergewissert euch dann aber erst, daß eure Hintergrundfarbe Schwarz ist). |
||||
PSP 5-Anwender können ihr Bild jetzt speichern. Wenn ihr es als Rahmen verwenden möchtet, öffnet das Bild, dupliziert es mit Fenster || Duplizieren (Umschalt+D), kopiert ein Photo in das Bild und zieht es in der Ebenen-Palette unter "Ebene2". |
|||||
|
|
(Das folgende geht nur mit PSP 6:)Jetzt könnt ihr euren Rahmen in das "Frames"-Verzeichnis von PSP speichern. Vergewissert euch vorher, daß euer Bild immer noch ein 24-Bit-Bild ist: geht zu Farben || Farbtiefe erhöhen || 16 Millionen Farben – wenn dieser Befehl abgeblendet ist, ist euer Bild ein TrueColor-Bild und ihr könnt weitermachen.Um euer Bild in euer "Frames"-Verzeichnis zu speichern, geht zu Datei || Speichern unter (F12). Das Dialogfenster "Speichern unter" wird geöffnet. Klickt auf den kleinen Pfeil neben dem Feld "Speichern in" und macht euer "Frames"-Verzeichnis ausfindig (normalerweise C:\Programme\Paint Shop Pro\Frames", wie von PSP angelegt).Speichert euren Rahmen als .pfr-Datei mit einem eindeutigen Namen – z.B. "AltePhotos.pfr". Klickt auf den Button "Speichern". Euer Rahmen steht euch jetzt jederzeit zur Verfügung.Schließt euer Bild mit dem Rahmen. Ihr solltet jetzt nur das Bild "/tutorial/html/tutphoto/oldphoto.jpg" geöffnet haben. Klickt auf die Titelzeile dieses Bildes, um es zum aktiven Bild zu machen. |
||||
 |
Jetzt könnt ihr endlich euren Rahmen um das alte Photo setzen. Geht dafür zu Bild || Bildrahmen. Der Bildrahmen-Wizard wird geöffnet.Klickt auf den kleinen Pfeil neben dem Auswahlfeld und wählt euren Photo-Rahmen. Ihr seht jetzt eine Vorschau mit eurem gezackten Rahmen. Klickt auf "Weiter".Im nächsten Dialogfenster könnt ihr euch entscheiden, ob der Rahmen innerhalb oder außerhalb eures Bildes gesetzt werden soll. Klickt auf die Option "Rahmen außerhalb des Bildes".Klickt jetzt auf "Fertig stellen". Euer Photo ist jetzt mit eurem neuen Rahmen versehen! |
||||
|
Wenn ihr euer Bild auf eine Webseite stellen möchtet, wählt den schwarzen Bereich mit dem Zauberstab aus, geht zu Auswahl || Modifizieren || Vergrößern und vergrößert um 1 Pixel (dadurch werden die schwarzen Pixel direkt an der weißen Kante mit ausgewählt), dann füllt die Auswahl mit der Hintergrundfarbe oder Textur eurer Webseite. Dreht die Auswahl um und fügt einen weichen Schatten hinzu, falls gewünscht. Verbindet wieder die Ebenen mit Ebenen || Verbinden || Sichtbare verbinden und speichert das Bild als .jpg-Datei. Wenn ihr ein transparentes GIF daraus machen möchtet, dann verbindet die sichtbaren Ebenen und wählt danach den schwarzen Bereich mit dem Zauberstab aus. Geht zu Auswahl || Modifizieren || Vergrößern und vergrößert um 1 Pixel (dadurch werden die schwarzen Pixel direkt an der weißen Kante mit ausgewählt). Dieser Bereich sollte jetzt eine Farbe erhalten, die dieselbe oder eine ganz ähnliche Farbe wie der Hintergrund eurer Webseite ist, also wählt eure Farbe danach aus und füllt die Auswahl mit dem Füll-Werkzeug. Hebt die Auswahl auf oder kehrt sie um und fügt einen kleinen Schatten hinzu. Geht dann zu Datei || Export || Transparentes GIF-Bild. Mit dieser Technik habt ihr viel mehr Möglichkeiten, eure Bilder zu rahmen, ohne Bildstempel benutzen oder für jedes Bild einen neuen Rahmen herstellen zu müssen. Jeder Rahmen wird einzigartig, und ihr habt außerdem die Befriedigung zu wissen, daß ihr Bild und Rahmen mit eigener Arbeit und Kreativität hergestellt habt. |
|||||
| (Übersetzung aus dem Englischen von Doro Sensen) | |||||
